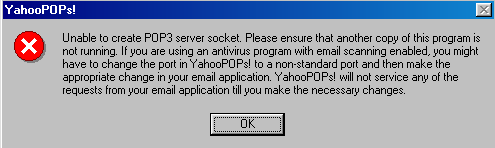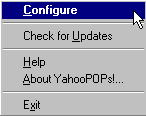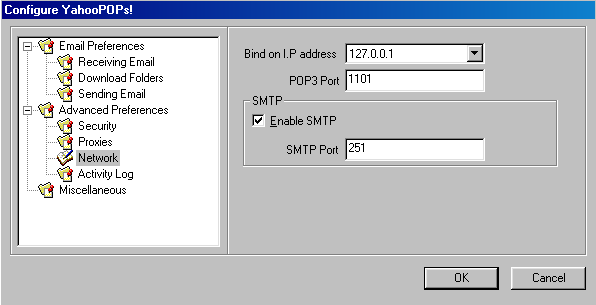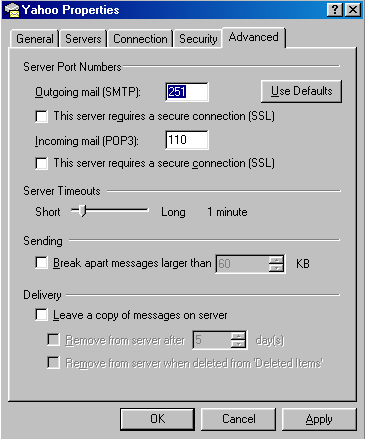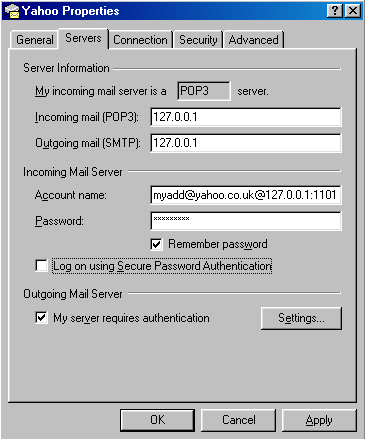| YahooPOPs!
is an open-source initiative to provide free POP3 and SMTP access
to your Yahoo! Mail account.
YahooPOPs! emulates a POP3/SMTP server and enables popular email
clients like Outlook, Netscape, Eudora, Mozilla, etc., to download
and send emails from Yahoo! accounts.
This guide shows you how to get SpamPal to work with YahooPOPs!,
which should give you spam free access to your Yahoo account!
|
|
Download
the following file (main site here)
http://belnet.dl.sourceforge.net/sourceforge/yahoopops/yahoopops-win-0.4.6.exe
|
::Top:: |
| By default
SpamPal and YahooPOPs! will try to use the same POP3 port to access
your email (port 110) and you will
see the following error: |
|
|
So you firstly
need to setup YahooPOPs! to use a different POP3 port.
So, access the YahooPOPs! settings, by right clicking it's systray
icon and selecting Configure: |
|
|
Now,
select Advanced Preferenced
and then click on Network.
Now, change the default POP3 Port
from 110
to port 1101
If you have Enable SMTP
ticked (as you want to send email via YahooPOPs!) and you are already
using SpamPal's SMTP auto-whitelist feature then you will find that
YahooPOPs! and SpamPal will both
try to use port 25.
So, in order to avoid this, you must tell YahooPOPs! to use a different
port for it's SMTP Port,
for example; port 251. |
|
|
Once you've changed the YahooPOPs! SMTP
port to 251,
you will also have to change the SMTP port on your email program,
to the same port number 251
but only for the account your are using
for Hotmail
For example, in Outlook Express,
you need to do this in the Advanced
screen:
|
|
|
::Top:: |
You
now need to configure your email program, to use YahooPOPs! and SpamPal,
in this example, we'll just configure the POP3 protocol and assume
your Yahoo email address is: myadd@yahoo.co.uk
So, make sure your Incoming Mail (POP3) is set to: 127.0.0.1
Now, change your Account
name (sometimes called Username) to
this format:
myadd@yahoo.co.uk@127.0.0.1:1101
Password : your_yahoo_password
As you will be sending out email via Yahoo (through YahooPOPs!), you
will now need to tick My Server
requires authentication
So, you should now have something that looks like this screen (Outlook
Express): |
|
|
|
As you will be sending out email via Yahoo
(through YahooPOPs!), you will now need to click on the Settings
button to change the settings for your Outgoing
Mail Server
Now, Select the Log on using
button and then enter your
normal
Yahoo username and password,
for example:
Account name: myadd@yahoo.co.uk
Password : your_yahoo_password
So, you should now have something
that looks like this screen (Outlook Express):
|
|
|
Following
this change, your email program, talks to SpamPal on it's normal pop3
port 110.
SpamPal then receives a request to talk to 127.0.0.1
on port 1101 (which is YahooPOPs!).
As YahooPOPs! is looking at port 1101,
it sees SpamPal's request forwards it onto Yahoo's sever. |
::Top:: |
|
|
your configuration is somewhat hard for doing
|
|
"Once you've changed the YahooPOPs! SMTP port to 251, you will also have to change the SMTP port on your email program, to the same port number 251 but only for the account your are using for Hotmail"
paragraph should end "yahoomail", not "hotmail"
|
|
"Once you've changed the YahooPOPs! SMTP port to 251, you will also have to change the SMTP port on your email program, to the same port number 251 but only for the account your are using for Hotmail"
paragraph should end "yahoomail", not "hotmail
|
|
I had the peculiar situation with my laptop of having to change smtp server every time I went to work because I was unable to use my other "regular" e-mail account's smtp server.
I changed my account's smtp server to "silly.server.name" in the e-mail program, then I edited the HOSTS file (in \Windows\system32\drivers\etc) to include:
299.199.144.98 silly.server
91.928.9.341 silly.server
after the line:
127.0.0.1 localhost
After this, my e-mail program required no alteration and sent e-mail both at home and work.
Anyway, the point is, that when I came to add the Yahoo! account to my e-mail program, I only changed the POP port number from 25 to 251, entered 127.0.0.1 in the POP and SMTP servers. I also used the port numbers 251 and 1101 in the YPOPs! configuration. The account user and password were entered exactly as normal. - Everything worked perfectly!
I am still not exactly sure how the HOSTS file works, but it made for a simple configuration of SpamPal with Yahoo!POPs on my system.
unless...?
BTW, my e-mail program is The Bat!
|
|
Unfortunately, owing to a high volume of attempted abuse, new annotations are no
longer being accepted for this page. Please accept my apologies for any inconvenience
caused.
|