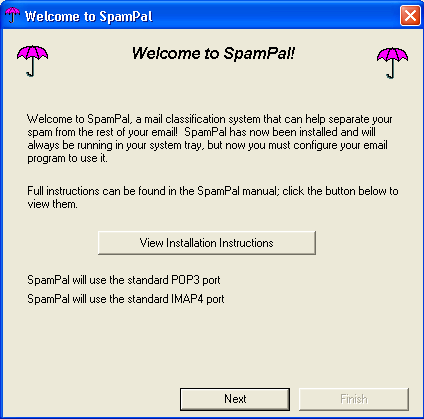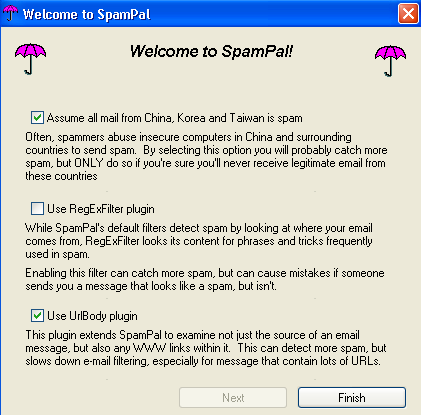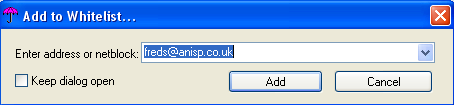SpamPal
requires a little bit of work to set up, but this shouldn't take
more than ten minutes and once completed, you can almost forget
it's there.
There
are seven stages to installation process:
1. Install
SpamPal
2. Configure
SpamPal
3. Configure your
email program
4. Create Filter/Message Rules
5. Email Virus
Scanners and Firewalls
6. Whitelist
friends and contacts
7. Using Blacklists
Let's
begin...
|
|
Make sure your email accounts work properly
before you install SpamPal, and make a careful written note of
your user id and pop3 server name before you start changing settings
for spampal. Keep those settings in a safe place, just in case
you need to put them back.
Now, download
SpamPal and start installation by double-clicking on the
SpamPal Setup program (spampal.exe) and
follow the on-screen instructions.
Upon completion, SpamPal will run, showing its pink umbrella icon
in your system tray.
If this installation is
an upgrade of SpamPal then the existing configuration is retained
and the process is now complete. If not, i.e. this is a new installation
of SpamPal, proceed with the steps below.
|
| The
first time SpamPal runs, you will see
the following Welcome Screen:
|
|
|
You
may, at this point, get an error message about SpamPal not being
able to listen on the standard POP3 port.This is nothing to
be worried about; just write down the port number SpamPal tells
you and continue with this guide
This message means SpamPal is using Port 1110
instead of 110.
You don't have to put it into SpamPal because SpamPal already
knows it is using port 110.
Instead, you have to tell your email program (for example Outlook
Express) to use port 1110
instead of 110.
If you try to install SpamPal and port 110 is
already in use, you get a warning message and SpamPal switches
to a different
port. If you don't know what is using port 110,
it is a good idea to find out. It might be an obsolete av-scanner
that needs
removing. It could be another antispam product you tried once
that didn't uninstall properly. It could be lots of things. The latest version of Netstat in Windows XP has an option
to display owners. This is run from the command prompt as:
C>NETSTAT -o
Please note this option
is only available in the XP version, not 2000 or earlier
For an easy-to-use utility that works
with Winn98, 2000 and XP
see: http://www.sysinternals.com/ntw2k/source/tcpview.shtml
This small utility just runs out of the box, no setup needed.
I suggest you start the program running then select:
View, Update
Speed, Paused
Then look down the column labelled local
addresses to find
one which reads either:
127.0.0.1:110 or: machine:pop3
where machine is
the name you have assigned to your own machine in windows.
To toggle between the two
formats, use Ctrl/R.When you find the line you want, double
clicking on it displays the program path which will let you
identify
what it was and take remedial action if necessary.
|
|
| Choose
the level of filtering that SpamPal will start with, the default is
Medium level, although if you are
really nervous, choose the Safe
level. |
|
|
| the
level you choose can be modified later, if the level you have
choosen is filtering too little (or too much) |
|
The next screen
gives you three options:
a. Assume ALL mail
from Chrian, Korea and Taiwan is spam |
|
|
If
you are a global company or you receive a lot of genuine email
from China, Korea or Japan then untick
the above option, as all emails will automatically be marked
as spam.
Once you have setup a good whitelist, you can always re-enable
the option to block countries, at a later date |
|
| b. to use the RegExFilter plugin
(which is disabled by default) See Plugins page for more details |
| c. to use the UrlBody plugin
(which is enabled by default) See Plugins page for more details |
| Once
SpamPal is installed, it will launch itself
and you should see the SpamPal umbrella icon in your systray:
|
|
|
::Top:: |
| All you need to know about
extra configuration can be found here |
::Top:: |
Now
you have set up SpamPal, you need to configure your email program,
so that all emails are received through the SpamPal POP3/IMAP4 Proxy,
instead of directly through to your ISP's POP3/IMAP Server.
If you want to use Hotmail or Yahoo then you will see to use additional
third party tools, see this page
for more information.
If you are an MSN user, you may have some luck using the following
server names when you configure your setup:
POP3 Server: pop3.email.msn.com
SMTP Server: smtp.email.msn.com
|
The following generic
setup instructions can now be used to setup your email program,
however, specific setup details for your email program can be
found here
To reconfigure your email program, first
make a careful note of your original settings.
You should append whatever value
you currently have in your HOST setting,
to whatever you currently have in
the Username field (seperated
with a @ sign), and change the HOST setting
to 127.0.0.1.
e.g. if your original values were:
Host: your.mailserver.com
Username: fred.bloggs
then you would, for example, change them to:
Host: 127.0.0.1
Username: fred.bloggs@your.mailserver.com
|
|
For example, before using
SpamPal your email program setup would look something like this:
| mail.btopenworld.com
| Port:
| 110
|
| my_login_name
|
| ********
|
Afterwards, your new email
program setup would, for example, look like this:
| 127.0.0.1
| Port:
| 110
|
| my_login_name@mail.btopenworld.com
|
| ********
|
|
|
| Incoming
Mail (POP3):mail.btopenworld.com |
Incoming
Mail (POP3): 127.0.0.1 |
| Username: fred.bloggs |
Username: fred.bloggs@mail.btopenworld.com |
| Incoming
Mail (POP3): pop.west.cox.net |
Incoming
Mail (POP3): 127.0.0.1 |
| Username: johnsmith |
Username:johnsmith@pop.west.cox.net |
| Incoming
Mail (POP3): pop.telus.net |
Incoming
Mail (POP3): 127.0.0.1 |
| Username: fax07734 |
fax07734@pop.telus.net |
| Incoming
Mail (POP3): 192.168.1.1 |
Incoming
Mail (POP3): 127.0.0.1 |
| Username: mary_jones |
Username: mary_jones@192.168.1.1 |
|
The
above Incoming POP3
Server Name, can be called:
Incoming Mail
Server, POP3 server, POP3 Username
or Account Name depending on your email program.
There are also two ways of specifying the local
server name, which should mean exactly the same thing (but on
some system only one of them will work): localhost
or 127.0.0.1 |
|
| Just
continue as if it didn't; SpamPal is able to cope with usernames
that contain two @s without difficulty. |
|
| Click
the Settings...
button beside it. Now, select Log
on using and enter
your original username
and password i.e.. what
they were before
you modified the username to install SpamPal |
|
| Append
the port number to the server name in the login name
field using a colon. For example, if BlueYonder ran their POP3
server on port 8090,
I'd end up with a login name of jf004d7582@pop3.blueyonder.co.uk:8090
|
|
should
use a '%' symbol instead
of a '@', i.e.jjf%pop.clara.net.
People using elderly versions of other mail programs may also
need to use a '%' sign. |
|
| You
will have to change the port your mail program makes the POP3
connection on. The way of doing this will differ for each mail
client, but it should be somewhere near where you set the name
of the POP3 server, perhaps in an Advanced tab?
Change this to the value you wrote down earlier. |
|
|
If
you have more than one POP3 mailbox, repeat this step for each of
them.
Now
Click on Send/Receive on your
email program and you should see that the SpamPal umbrella icon
in the system tray starts to revolve:
|
|
|
Your
firewall software will probably inform you that SpamPal.exe
is trying to access the internet, this is completely
normal and you should
tell your firewall, to allow Spampal access to the internet.
SpamPal will also, from time to time, access it's own homepage
to check for updates, again, your firewall may warn you about
this, so again, tell your firewall to allow Spampal
access to the internet
See Step Four below, for additional
help setting up your firewall |
|
| If you are still having a problem,
why not give this setup page a
try |
::Top:: |
|
You
should now see emails being received as normal, however, if SpamPal
thinks that an email is spam
then the Subject line
will have **SPAM**
added to the beginning of your Subject
line and an extra header
will
be added to your message; X-SpamPal: SPAM
From:
i_am_a@spammer.co.uk
To: yourname@yourisp.co.uk
Subject: **SPAM**
FREE $ FOR YOU !!!
Date: Tue, 24 Jun 2003 13:30:40 +0100
X-SpamPal:
SPAM SPCOP xxx.xxx.xxx.xxx |
In
order to help separate this spam from your normal inbox,
you need to setup a message rule, in
your email program, to move these tagged messages into a spamtrap
folder.
Start by creating this folder; you can call it anything you like,
but for the purposes of this document, I'll assume you've called
it spamtrap. Exactly how you create
a folder will depend upon your mail program.
Now
create a new filter to filter any incoming mail for which the header
X-SpamPal: contains SPAM into the spamtrap
folder. Again, exactly how to do this will depend upon your mail
program.
(If your mail client doesn't allow filtering on arbitrary headers,
then filtering for subject lines
containing
**SPAM** will have the same effect.)
So far
the we've only looked at general instructions that should be sufficient
to get SpamPal working with any email program,
specific instructions, can be found here.
|
::Top:: |
|
Some
email virus filters want to sit between your mail program and your
mail server, in just the way that SpamPal does.
There's actually no reason why they can't; you just have them setup
in serial (often called a chain), so that your virus filter fetches
its mail through SpamPal rather than directly from your mailserver,
and then your email program fetches the mail through the virus filter.
See the following links for more details on how to setup your software:
Using SpamPal with AntiVirus software
Using
SpamPal with Firewalls
|
::Top:: |
|
In order to speed up the processing of your emails
and to prevent SpamPal from marking your friends or contact's emails
as spam, it's a good idea at this point to whitelist all your important
email addresses.
This can be done in four ways:
a) Use the pop3
automatic whitelist: this will whitelist non-spam
email's that you receive on a frequent basis
b) Use the smtp
automatic whitelist: which (if setup in 3.3)
will whitelist all email addresses that you send out
|
| If
you are using this, especially in a business, as this is recording
all outgoing addresses, some people might view this as an infringement
upon their privacy, (if you are in UK you need to tell staff
of this policy before you start collecting data) |
|
|
c) use
the Add to Whitelist
option on SpamPal's system tray: to manually
whitelist your email addresses by typing in an address (or by using
the dropdown box; to select from a list of recently received address):
|
|
|
| d)
Use the SpamPal Whitelist
Email Addresses page to manually
whitelist your email addresses: |
|

|
The
whitelist function only looks for email addresses in certain
headers of your email.
These headers are currently: From:,
Reply-To:,
Sender:, Mailing-List:
and Return-Path: |
|
| This completes
the installation and setup. |
::Top:: |
Please
don't use massive email address blacklists with SpamPal,
particularly not those from general purpose
sites. Those are intended for spam detecting systems which can't
use DNS blacklists, regular expressions or other advanced spam detection
methods.
Using a massive blacklist
is not usually productive, as spammers usually forge their
email address and never use the same address twice. If you
regularly get spam from the same address and for some reason it is
not being picked up by the public blacklists then it can be useful
to add it to your own personal blacklist.
However, most people only
have a handful of addresses in their blacklists. If
you have too many you will slow down SpamPal quite significantly,
and be creating a lot of work for yourself without
achieving anything useful.
This reasoning also applies to email programs, such as Outlook
and Outlook Express that have the facility to block senders by
email address (called Junk
Senders/Adult Content senders). It is usually better
to stop using those features and leave SpamPal to do it's job.
The first way to cut the
spam with SpamPal is to adjust the DNS blacklists. Using Easynet
and SpamCop should catch 90% of spam for most people. If you don't
get at least that
high a detection rate, or want a higher rate, let
us know and we'll
make more suggestions to help to improve the success. |
::Top:: |