VPOP3 is
an Internet email server and gateway for small and medium sized
businesses (and some larger ones too!) SpamPal can be easily be used
to provide front-end protection from SPAM for all VPOP3 mailboxes
that are setup.
|
|
1. Install
SpamPal
2. Configure
SpamPal
3. Configure
your VPOP3 Server
3.1 Change your POP3 settings
3.2 Create Filter/Message rules
4. Email
Virus Scanners and Firewalls
5. Whitelist
friends and contacts
5.1 Using the automatic SMTP Whitelist
(example)
|
|
Start installation by double-clicking on the SpamPal
Setup program (spampal.exe) and follow
the on-screen instructions. Upon completion, SpamPal will run, showing
its pink umbrella icon in your system tray.
|
| If
you are already running SpamPal and then install
VPOP3 you may see an error box (for ports 110 and 25) like
this:
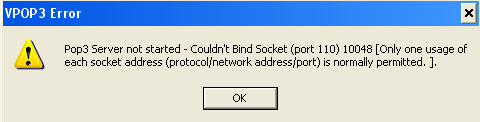
This just means that you have to change the default SpamPal
ports, as they are conflicting with VPOP3 |
|
| If this installation is an upgrade of SpamPal then
the existing configuration of VPOP3 is retained and the process is
now complete. If not, i.e. this is a new installation of SpamPal,
proceed with the steps below. |
::Top:: |
To setup SpamPal,
go to Options and then look at the
Connections pane (see screen below).
Now select the POP3 (any servername)
option and click Properties |
|
|
| Now change
the Local Port Number
to port 9110 (see screen below)
|
|
|
| All
you need to know about extra configuration can be found here |
::Top:: |
Now
you have set up SpamPal, you need to tell your VPOP3 server to fetch
your mail through the SpamPal proxy rather than directly from your
ISP.
You need to know how you collect mail from your ISP, for example,
if you use POP3 to collect your mail
then you only need to change your
POP3 settings. |
::Top:: |
|
Go to the VPOP3 Settings
page in VPOP3
|
Now, to reconfigure VPOP3,
first make a careful note of your original settings.
You should append whatever value
you currently have in your User
ID setting,
to whatever you currently have in
the Username field (seperated
with a @ sign), and change the Address setting
to 127.0.0.1.
e.g. if your original values were:
Address: your.mailserver.com
User ID: fred.bloggs
then you would, for example, change them to:
Address: 127.0.0.1
User ID: fred.bloggs@your.mailserver.com
|
Now, make sure you change the PORT field
to match the Local
Port Number (port 9110) that
you setup in SpamPal ealier.
The new setup should look like the
screen below: |
|
|
| Don't
worry; just add @localhost to the username and leave the server
name as is |
|
| continue
regardless; SpamPal copes with usernames that contain two @s
without difficulty. |
|
|
| Username: fred.bloggs |
Username: fred.bloggs@mail.btopenworld.com |
| Incoming
Mail (POP3) Server: |
Incoming
Mail (POP3) Server: localhost |
| Username: johnsmith |
Username:johnsmith@pop3.west.cox.net |
| Incoming
Mail (POP3) Server: pop3.west.cox.net |
Incoming
Mail (POP3) Server: localhost |
| Username: fax07734 |
fax07734@pop.telus.net |
| Incoming
Mail (POP3) Server: pop.telus.net |
Incoming
Mail (POP3) Server: localhost |
| Username: mary_jones |
Username: mary_jones@192.168.1.1 |
| Incoming
Mail (POP3) Server: 192.168.1.1 |
Incoming
Mail (POP3) Server: 127.0.0.1 |
|
|
a) In
order to get RegEx Filter to scan the whole message body
of these emails,
you will need to add the
command CHECKPREVIEW into
the filters.dat file.
Strictly
speaking, RegExFilter also checks messages that are received
by the TOP command when CHECKPREVIEW is
added to the rule file.
Because of speed reasons RegExFilter does not check TOP received
messages (message previews) by defaultb) You will also need to go to the Connections options,
bring up the POP3 port
properties and set the amount
of message body to filter
for
Message Previews and
for Full Message fetches
to be the same value or
perhaps increase both values a little
What happens is VPOP3 first fetches just the message preview
(the first entry for the message in your logfile; as you
can see, it's not marked as spam), stores the subject line
from that, then fetches the message entirely - in the default
setting SpamPal will look at more of the message, and in
this case RegExFilter finds something further down the
message that causes it to be tagged as spam. However, VPOP3
then puts the subject line it fetched with the message preview
onto the message, hence the problem you're seeing.
|
|
::Top:: |
If you
want VPOP3 to automatically filter the SpamPal-marked messages into
a separate VPOP3 Mailbox,
so that you can more easily review them, continue as follows. |
a) Setup a new VPOP user, called SPAM
b) In the directory that you used to install
VPOP3 (e.g.. C:\Program Files\VPOP3) you should have the download
rules (or filters) that VPOP3 uses, when processing mail, called DLRULES.DAT.
If you want any Spampal detected messages to
be moved to the SPAM Mailbox,
so that the users don't seem them, then you need to add the following
lines to the end of your DLRULES.DAT file: |
+>spam%Redirect
spam into the 'spam' mailbox
X-SpamPal: SPAM |
|
c) Now any SPAM
messages you receive will go to the SPAM
Mailbox, for you to either View, Delete or Move into another VPOP3
Mailbox
|
| a) Make
sure you are using a version of vpop3™ higher
than 1.4.6 beta
b) You can also change the download
rule to filter on Subject, instead of the X-SpamPal
header:
+>spam%Redirect spam into
the 'spam' mailbox
Subject: **SPAM**
c) Sometimes
vpop3 does not receiving the change of subject when using dlrules.dat
and therefore does not put spam into the correct mailbox.
This small program can be used as an external router to fix
the problem. To download, go to the SpamPal
plugins page and look for GlrRoute
|
|
::Top:: |
|
Specific instructions for using a variety of email
virus scanners with SpamPal can be found on the main
installation page
Some email virus filters want to sit between your
mail program and your mail server in just the way that SpamPal does.
There's actually no reason why they can't; you just have them up
in serial so that your virus filter fetches its mail through SpamPal
rather than directly from your mailserver, and then your email program
fetches the mail through the virus filter.
|
::Top:: |
|
In order to speed up the processing of your emails
and to prevent SpamPal from marking your friends or contact's emails
as spam, it's a good idea at this point to whitelist all your important
email addresses.
This can be done in four ways:
a) Use the pop3
automatic whitelist: this will whitelist non-spam
email's that you receive on a frequent basis
b) Use the smtp
automatic whitelist: which (if setup in 3.3)
will whitelist all email addresses that you send out
|
| If
you are using this, especially in a business, as this is recording
all outgoing addresses, some people might view this as an infringement
upon their privacy, (if you are in UK you need to tell staff
of this policy before you start collecting data) |
|
|
c) use
the Add to Whitelist
option on SpamPal's system tray: to manually
whitelist your email addresses by typing in an address (or by using
the dropdown box; to select from a list of recently received address):
|
|
|
| d)
Use the SpamPal Whitelist
Email Addresses page to manually
whitelist your email addresses: |
|
|
The
whitelist function only looks for email addresses in certain
headers of your email.
These headers are currently: From:,
Reply-To:,
Sender:, Mailing-List:
and Return-Path: |
|
|
Initially,
you will notice that using SpamPal makes fetching your email a little
slower. This is because SpamPal has to check everything against
the DNSBL lists (Public Blacklists) to see what email's are from
a spammer and which aren't.
However,
through it's Auto-Whitelist feature(s), SpamPal will quickly learn
about the people and machines that send you lots of email, and adds
them to a list of trusted senders. Because they're trusted, SpamPal
doesn't waste time any checking the DNSBL lists (Public Blacklists)
for them and so the more you use SpamPal, the quicker it will get.
There are more hints and tip on how to optimise SpamPal here
|
| This completes
the installation and setup. |
::Top:: |
This is a walkthough on how to
setup VPOP3 and SpamPal to use the automatic SMTP whitelist, which
will whitelist any email address that your local lan user sends
out via VPOP3.
The following IP addresses are used in this example:
192.168.42.1 Client PC on Local Lan
192.168.42.42 VPOP3 Server on Local Lan
The chain we need to end up with is:
192.168.42.1:25 (PC) -> 192.168.42.42:25 (SpamPal) >-
192.168.42.42:9025 (VPOP3)
-> YourISP SMTP:25
Assuming you've already got SpamPal and VPOP3 working together to
bring in POP3 email, you can now carry out the following setup.
|
| First go to SpamPal's Lan
Configuration page and change
the IP Address that SpamPal listens on from it's default 127.0.0.1 to
the IP Address that VPOP3 is running on, which in this example is 192.168.42.42 |
|
| Now go to the Connections panel
and select POP3 and click Properties. |
|
Now click the Security
tab and
then hit the Access
Control button.
Now click on the radio button Port has
its own access control list and then
enter 192.168.42.42 into
the access list, in order to allow VPOP3 to access to SpamPal. So,
you should now end up with a screen like this:
|
|
Now that SpamPal is setup for
POP3 access using this new chain, you now need to setup SpamPal
for automatic SMTP whitelisting, which will send out it's emails
to
VPOP3 on
port 9025
So, go to the Connections panel
and select SMTP (or
add one if you don't have one) and
click Properties.
Now make sure you change the Settings screen
to look like this, ie. using 127.0.0.1 and
port 9025: |
|
Now click
the Security
tab and hit the Relay
Permissions button. Now enter 192.168.42.1/24 which
will only allow Local Lan users to access SpamPal's SMTP Proxy.
|
|
Now you need to tell VPOP3's SMTP
server to receive emails from SpamPal on port 9025.
So, go to the VPOP3 Settings screen, click Local
Servers and change
the SMTP Server port to 9025 |
|
::Top:: |